- FBSのリアル口座スペック
- FBSのデモ口座スペック
- FBSのデモ口座開設手順
FBSの口座スペック

デモ口座を開設する前に、口座タイプの種類と違いを簡単に説明します。
比較表を作りましたのでご覧ください。
| 項目 | セント口座 | スタンダード 口座 |
| 最大レバレッジ | 1,000倍 | 3,000倍 |
| 約定方式 | STP | STP |
| 平均スプレッド (ドル円) |
1.7pips | 1.2pips |
| 取引手数料 | なし | なし |
| 最小取引数量 | 10通貨 | 1,000通貨 |
| 最大取引数量 | 100万通貨 | 5,000万通貨 |
| ボーナス | なし | |
FBSの口座タイプ特徴
- 1,000通貨以下で取引したいならセント口座
- 1,000通貨以上で取引するならスタンダード口座
- ボーナスが無いので口座タイプ選びは単純
- セント口座もスタンダード口座もスワップフリーに対応
口座タイプの特徴や違いは下記ページで詳しく説明しているので併せてご覧ください。

FBSデモ口座のスペック

| 項目 | 説明 |
| 口座タイプ | スタンダード口座 |
| プラットフォーム | MetaTrader4 MetaTrader5 |
| レバレッジ | 1倍~3,000倍 |
| 基本通貨 | USD |
| 投資額 | 1~1,000,000 ※単位はUSD |
| 開設可能数 | 制限無し |
| 口座期限 | 40日 |
| リセット | 仮想投資金の追加は可能 |
セント口座の使用ができない
FBSのデモ口座はセント口座の使用が不可でスタンダード口座のみの提供となっています。
セント口座とスタンダード口座は同じSTPで、異なるのはロット単位とスプレッドくらいなので特に問題はないかと思います。
40日で使用不可に
FBSのデモ口座には使用期限があり、ログインの有無に関わらず40日で使用ができなくなります。
40日以上使用したい場合は、新たにデモ口座を作り直すしかありません。
基本通貨はUSDのみ
FBSのリアル口座は基本通貨がUSD/JPY/EUR(セント口座はJPYなし)から選択する事ができますが、デモ口座の場合はUSDのみの提供となっています。
デモ口座なので問題無いと思いますが、一応把握しておいてください。
FBSのデモ口座開設手順

まずFBS公式サイトを開きます。
FBS公式サイトを開いたら「Open Demo account」を開いて下さい。

プロフィール登録
プロフィール登録画面が現れるので必要事項を入力・選択を行ないます。
メールアドレス・氏名の設定

| 入力・選択方法の説明 | |
| 登録するメールアドレスを入力します。 | |
| your full name | 氏名を半角英字(ローマ字)で入力します。 例)Taro Yamada |
| Register as trader | 全ての入力が終わったら押します。 |
「Register as trader」を押すとパスワード設定画面が開くので以下の条件でパスワードを設定し「Create password」を押します。
- 8文字以上
- 少なくとも 1 つの小文字 (a~z)
- 少なくとも1つの数字(0~9)
- 少なくとも 1 つの大文字 (A~Z)
パスワードの設定

パスワードを設定すると下記の画面になるので登録したメールアドレスに届いているメールを確認します。

件名「Please confirm your registration at FBS」でメールが届いていると思いますが、メール本文にある「Confirm email」ボタンを押して下さい。
「Confirm email」ボタンを押す

「Confirm email」ボタンを押すとこのような画面が開くので「Proceed」ボタンを押します。
「Proceed」ボタンを押す

口座開設画面が開くのでタブを【Real】から【Demo】に切り替えて「Demo Standard」にある【Open account】ボタンを押します。(デモ口座ではセント口座を使用出来ません)
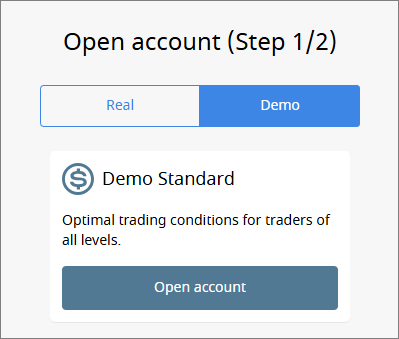
口座設定画面が開くので必要項目を選択していきます。
口座詳細の設定
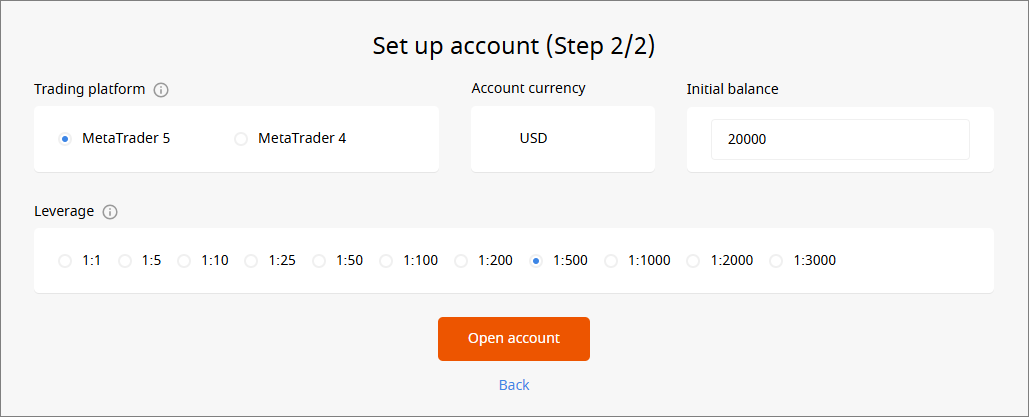
| 入力・選択方法の説明 | |
| Trading platform | MT5/MT4 希望する方を選択します。 |
| Account currency | USD以外選択出来ないのでそのまま。 |
| Initial balance | 1~1,000,000の範囲で仮想投資額を設定します。 |
| Leverage | 希望のレバレッジを選択します。 |
| Open account | 全ての選択/入力が終わったら押します。 |
「Open account」を押すとパーソナルデータ設定画面になるので入力/選択します。
パーソナルデータの設定

| 入力・選択方法の説明 | |
| Full name | 既に登録済みなのでそのまま。 |
| Date of birth(18+) | 誕生日を選択します。 |
| Country of regidence | 「japan」を選択します。 |
| Save | 全ての選択が終わったら押します。 |
パーソナルデータの設定が終わるとFBSマイページトップ画面が開きますが、ここにデモ口座のログイン情報が記されています。
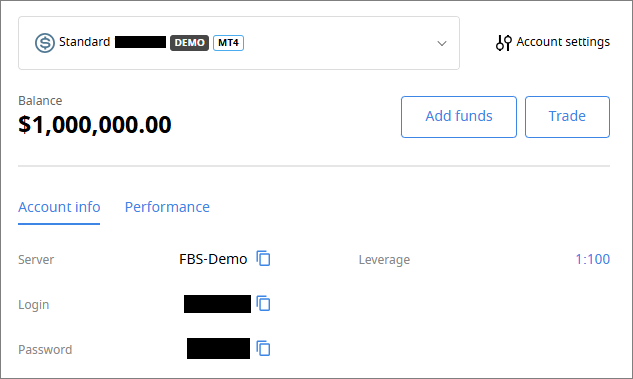
同じタイミングで登録メールアドレスにデモ口座開設完了のメールがタイトル「Demo account registration」で届いている筈です。
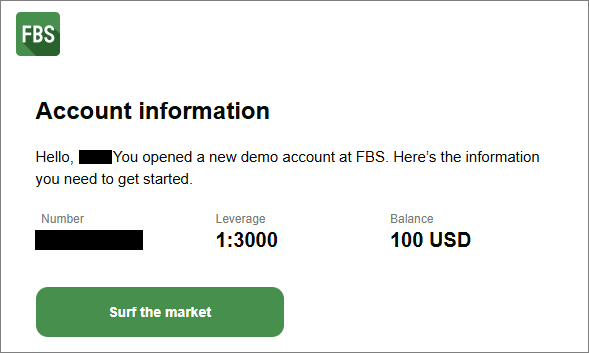
MetaTrader4/5のダウンロード・インストール

デモ口座の開設が完了したらメタトレーダー4/5のダウンロードとインストールを行なっていきます。
FBS公式サイトトップページを開いて下さい。
FBSトップページ画面上部メニュー【Trading】にカーソルを合わせ「Meta Trader 5」「Meta Trader 4」ダウンロードしたい方を選択します。
【Trading】→「MT4」or「MT5」を選択

ここからはWindows版MT4で説明を続けます。
開いた画面内にある「Download MT4」ボタンをクリックします。
Download MT4をクリック

「Windows」「Mac」「Linux」用のダウンロードボタンがあるので自分の使いたいものをダウンロードします。
「Download for Windows」を押す

ダウンロードが完了したら「fbs4setup.exe」という名前のファイルがあるのでインストールを開始します。
インストールを開始するとこのような画面が出るので「次へ」をクリックします。
「次へ」をクリック

インストールが完了するとこの画面が表示されるので「完了」をクリックします。
完了をクリック

サーバーを選択して「次へ」を押します。(サーバー番号・口座番号・パスワードなどはFBS会員ページに記載されています)
サーバーの選択

サーバーの選択が終わると、ログイン画面が開くので「既存のアカウント」にチェックを入れて「口座番号(ログイン)」と「パスワード」を入力し「完了」ボタンを押します。
口座番号とパスワードを入力

口座番号とパスワードに間違いが無ければ「ぴろ~ん」という音が鳴りメタトレーダーへのログインが完了し、トレードを開始する事が出来ます。
これでFBS(エフビーエス)のデモ口座開設手順の説明を終わります。


