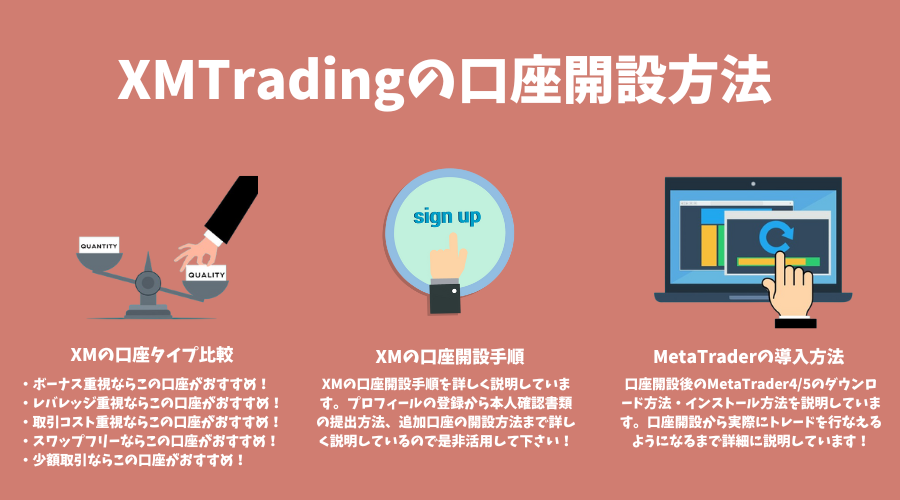- XMの口座タイプの選び方
- XMの口座開設手順
- XMのMetaTrader4/5の導入手順
XMTradingの口座タイプ選択

XMTrading(エックスエム)の口座開設する前に、まずは口座タイプを選びましょう。
比較表を作りましたのでご覧ください。
| 項目 | マイクロ口座 | スタンダード口座 | KIWAMI極口座 | XM Zero口座 |
| 最大レバレッジ | 1,000倍 | 1,000倍 | 1,000倍 | 500倍 |
| 約定方式 | STP | STP | STP | ECN |
| 平均スプレッド (ドル円) |
2.5pips | 2.5pips | 1.4pips | 0.2pips |
| 取引手数料 | なし | なし | なし | $10(1ロット) |
| 最小取引数量 | 10通貨 | 1,000通貨 | 1,000通貨 | 1,000通貨 |
| 最大取引数量 | 10万通貨 | 500万通貨 | 500万通貨 | 500万通貨 |
| ボーナス | 口座開設 入金 ロイヤリティ |
口座開設 入金 ロイヤリティ |
口座開設 | 口座開設 |
ボーナスを全て受け取りたいならマイクロ口座 or スタンダード口座
XMでは全ての口座タイプで口座開設ボーナスを受け取る事は可能ですが、入金ボーナスとロイヤリティボーナスはKIWAMI極口座とXM Zero口座で受け取る事が出来ません。
従って、全てのボーナスを受け取りたい場合はマイクロ口座かスタンダード口座を選ばなければいけません。
最大レバレッジ1,000倍でトレードしたいならXM Zero口座は除外
最大レバレッジはマイクロ口座・スタンダード口座・KIWAMI極口座が1,000倍、XM Zero口座が500倍となっています。
レバレッジ1,000倍で取引を行ないたいのであればXM Zero口座以外を選ばなければいけません。
取引コストを重視するならKIWAMI極口座 or XM Zero口座
スプレッド(+取引手数料)で選ぶならKIWAMI極口座かXM Zero口座をおすすめします。
ドル円(USD/JPY)で比較するとKIWAMI極口座が平均スプレッド1.2pips前後、XM Zero口座が平均スプレッド0.1pips前後+取引手数料1.0pips分の合計1.1pipsとほとんど変わりません。
マイナススワップを回避したいならKIWAMI極口座
XMではKIWAMI極口座がスワップフリーに対応しています。
マイナススワップが付与される方向のポジションを長く持つような方はKIWAMI極口座を検討してみて下さい。
少額(10通貨~100通貨)取引を行ないたいならマイクロ口座
XMではマイクロ口座が最小10通貨~取引を行なう事が出来ます。
初心者の方やEA(MetaTrader4/5の自動売買)の検証用に使いたい方はマイクロ口座をおススメします。
マイクロ口座以外の口座タイプの最小取引数量が1,000通貨なので1,000通貨以上で取引を行なう場合はマイクロ口座を開設するメリットはありません。
XMの口座タイプまとめ
- ボーナス重視なら「マイクロ口座」「スタンダード口座」
- レバレッジ重視なら「マイクロ口座」「スタンダード口座」「KIWAMI極口座」
- 取引コスト重視なら「KIWAMI極口座」「XM Zero口座」
- マイナススワップを回避したいなら「KIWAMI極口座」
- 10通貨・100通貨単位でトレードをしたいなら「マイクロ口座」
XMTradingの口座開設手順

初めにXM公式サイトを開きます。
XM公式サイトを開いたら「口座を開設する」を開いて下さい。
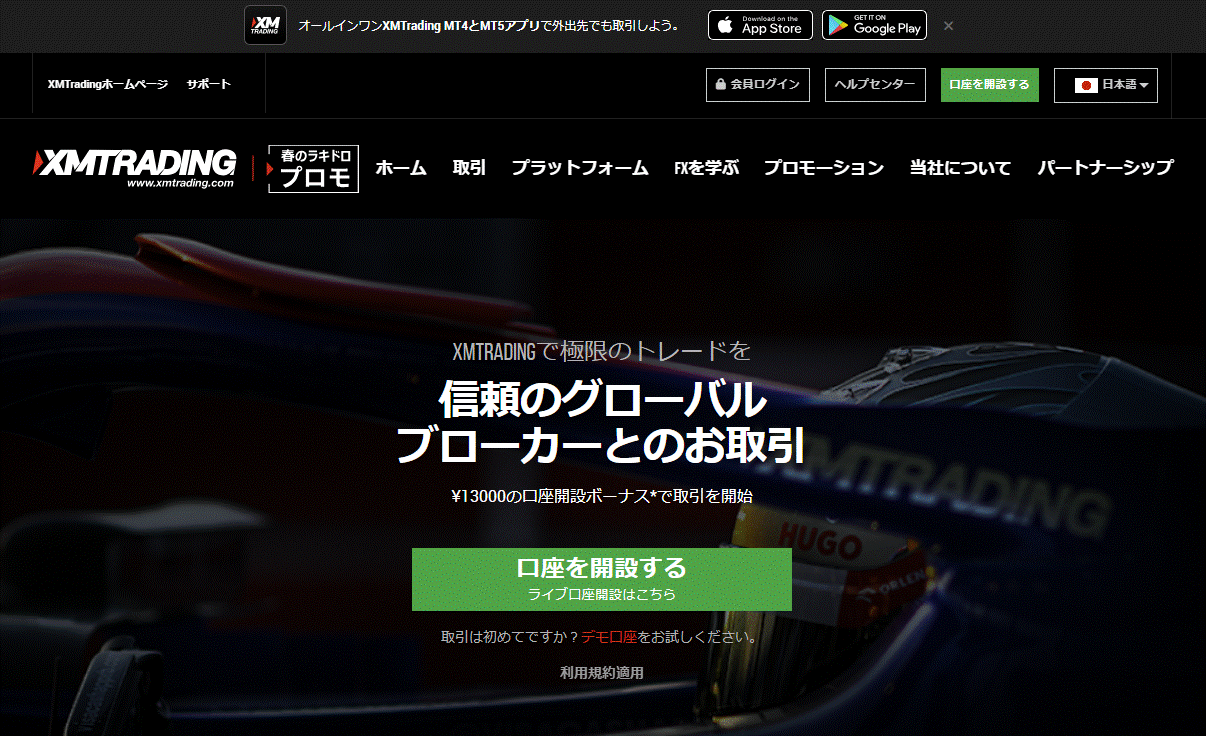
プロフィール登録
プロフィール登録画面が現れるので必要事項を入力・選択を行ないます。
メールアドレス・パスワードの設定
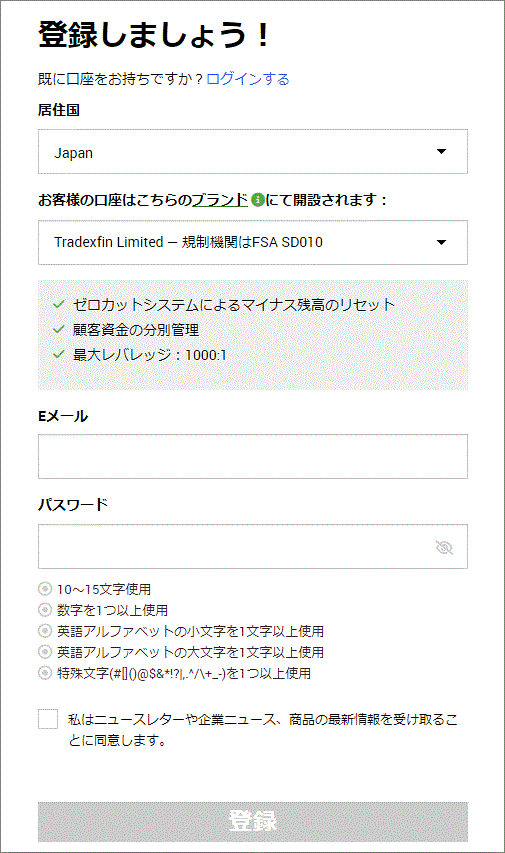
| 入力・選択方法の説明 | |
| 居住国 | 「Japan」のままで大丈夫です。 |
| お客様の口座は こちらのブランド にて開設されます |
「Tradexfin Limited」と「Fintrade Limited」 から選べますがどちらでも問題ありません。 ※「Fintrade Limited」はデモ版MT4使用不可 |
| Eメール | 登録するメールアドレスを入力します。 |
| パスワード | パスワードを登録します。 |
| 私はニュースレターや 企業ニュース、商品の 最新情報を受け取る ことに同意します。 |
ニュースレターなどの受け取りに 同意する場合はチェックを入れます。 |
| 登録 | 全ての選択と入力が終わったら押します。 |
登録ボタンを押すと下の画面になるので、登録メールアドレスへ届いているメールを開いて下さい。
メールの確認
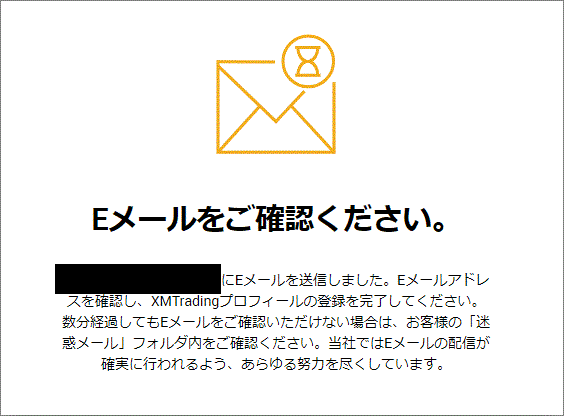
届いたメール内に「Eメールを確認する」と書いたリンクボタンがあるので押します。
「Eメールを確認する」をクリック
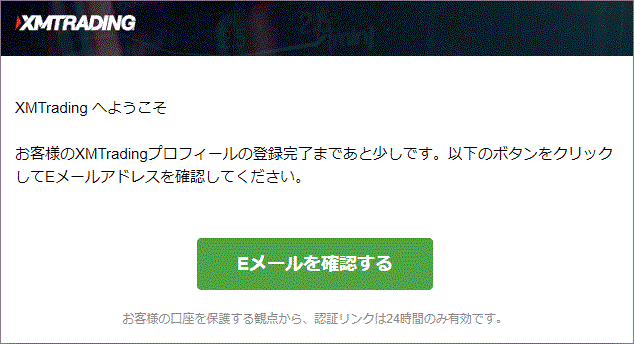
リンクボタンを押すと会員ページが開くので「今すぐ認証」をクリックします。
「今すぐ認証」をクリック
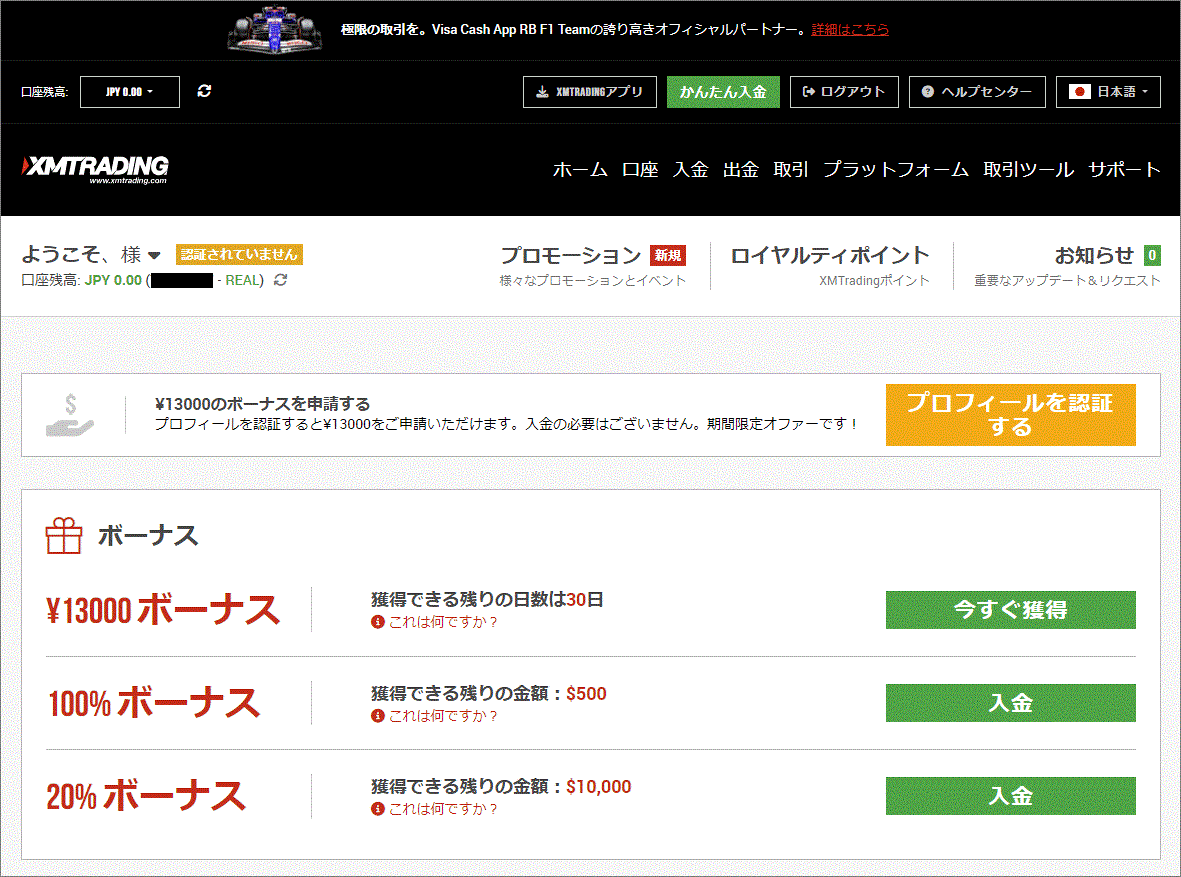
「今すぐ認証」ボタンを押すと個人情報の設定画面が現れるので必要事項を入力していきます。
氏名・生年月日・出生地・電話番号の登録
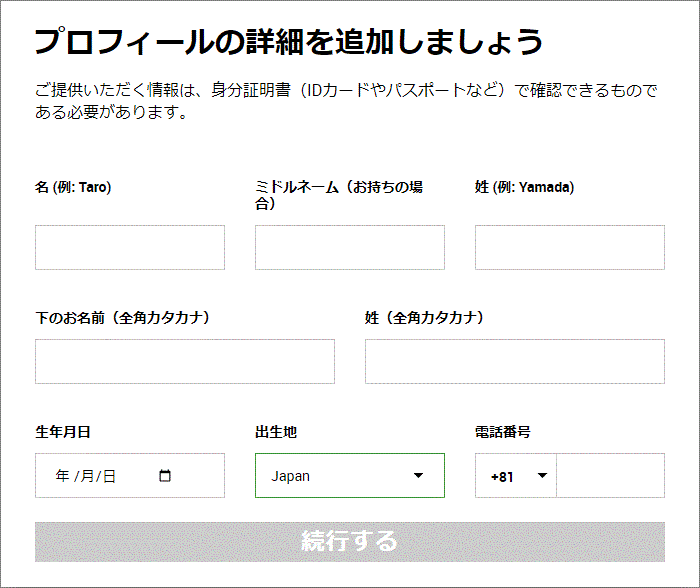
| 入力・選択方法の説明 | |
| 名 | ローマ字で下の名前を入力します。 例)Taro |
| ミドルネーム | 空欄で構いません。 |
| 性 | ローマ字で名字を入力します。 例)Yamada |
| 下のお名前 (全角カタカナ) |
全角カタカナで下の名前を入力します。 例)タロウ |
| 姓 (全角カタカナ) |
全角カタカナで名字を入力します。 例)ヤマダ |
| 生年月日 | 生年月日を選択します。 |
| 出生地 | 出生地を選択します。 |
| 電話番号 | 電話番号を半角数字で入力します。 国番号は+81のままで先頭の0は省略します。 例)+81 90✕✕✕✕✕✕✕✕ |
| 続行する | 全ての入力と選択が終わったら押します。 |
続いて住所の入力画面が現れるので入力していきます。
住所の登録
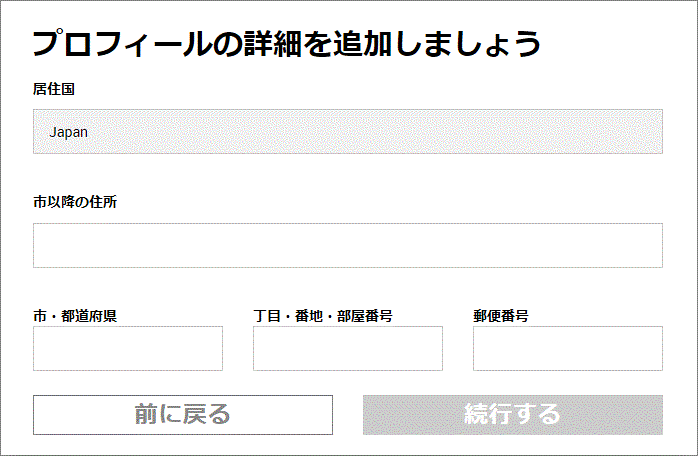
| 入力・選択方法の説明 | |
| 居住国 | 変更できないのでそのまま。 |
| 市以降の住所 | 半角ローマ字で入力します。 例)Aobadai,Aoba-ku |
| 市・都道府県 | 半角ローマ字で入力します。 例)Yokohama-shi,Kanagawa-ken |
| 丁目・番地・ 部屋番号 |
半角数字で入力します。 例)#301 Aoba-mansion1-2 |
| 郵便番号 | 半角数字で入力します。 例)2270062 |
| 続行する | 全ての入力が終わったら押します。 |
次は財務状況の追加です。
財務状況の登録
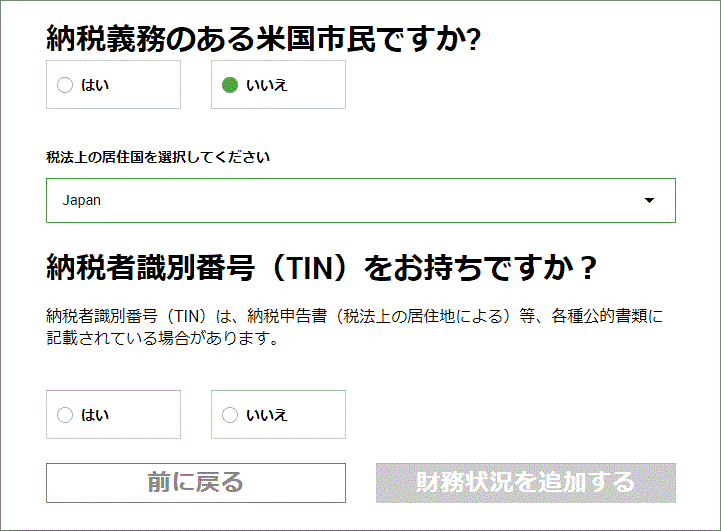
| 入力・選択方法の説明 | |
| 納税義務のある 米国市民ですか? |
「いいえ」を選択します。 |
| 税法上の居住国を 選択してください |
そのまま「Japan」でOKです。 |
| 納税者識別番号(TIN) をお持ちですか? |
TINとはマイナンバーの事です。 「はい」を選択したらマイナンバーを入力します。 |
| 財務状況を追加する | 全ての選択・入力が終わったら押します。 |
次は投資家プロフィールの設定です。
投資家プロフィールの登録
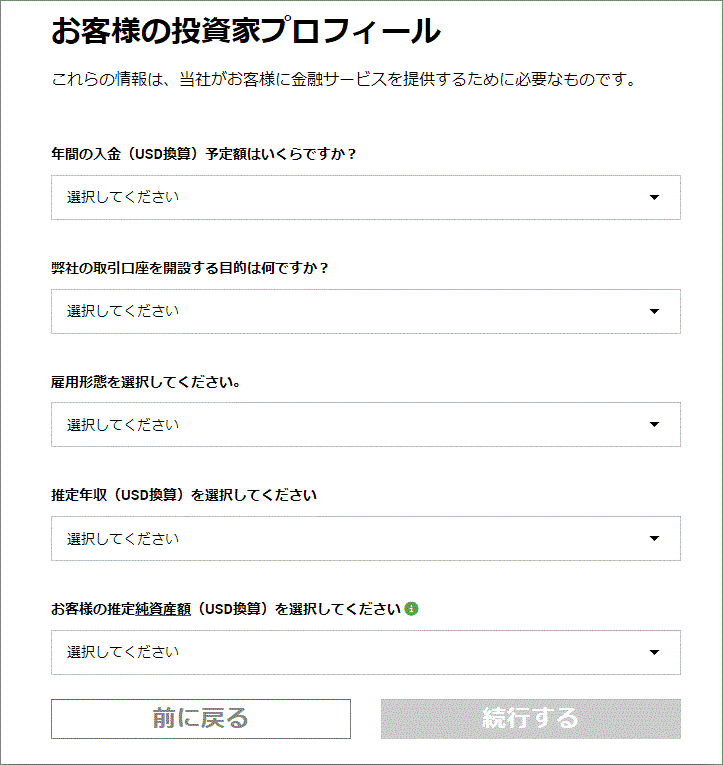
| 入力・選択方法の説明 | |
| 年間の入金(USD換算) 予定額はいくらですか? |
該当するものを選択します。 |
| 弊社の取引口座を開設 する目的は何ですか? |
該当するものを選択します。 |
| 雇用形態を選択 してください。 |
該当するものを選択します。 |
| 推定年収(USD換算) を選択してください |
該当するものを選択します。 |
| お客様の推定純 資産額(USD換算)を 選択してください |
該当するものを選択します。 |
| 続行する | 全ての入力が終わったら押します。 |
最後は本人確認書類の提出です。
本人確認書類の提出
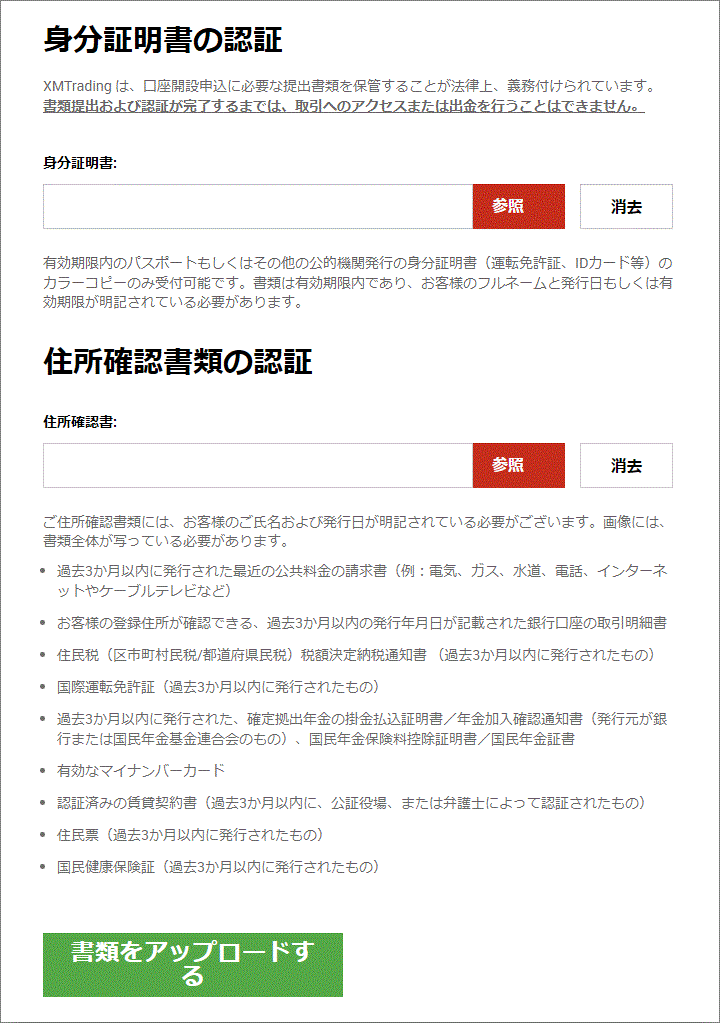
| 入力・選択方法の説明 | |
| 身分証明書の認証 | 運転免許証、パスポート、マイナンバーカード、 写真付き住基カード、外国人登録証/在留カード、 障害者手帳などから一点 |
| 住所確認書類の認証 | 公共料金の請求書(3か月以内に発行されたもの)、 銀行の残高証明書(住所入り)、電話料金請求書、 住民票(3か月以内に発行されたもの)などから一点 |
| 書類をアップ ロードする |
2つの書類の選択が終わったら押します。 |
書類のアップロードが終わったら、XMの審査が始まります。
1~2営業日ほどで審査が終わり登録メールアドレスへ連絡がありますので暫くお待ち下さい。
本人確認書類未提出でのトレード
「本人確認書類を提出しなくてもトレードが可能なのか?」
という事についてお話しします。
XMのサポートに確認したところこのような返答を頂きました。
リアル口座にて本人確認書類を提出せずにお取引を頂くことは出来かねます。お取引をしていただく前に、弊社会員ページにて新規口座をご開設いただくこととなりますが、その口座開設の際に、本人確認書類を提出していただくこととなっております。また、本人認証前の入金操作等もお控えいただきますようよろしくお願いいたします。
ネット上で調べてみると「本人確認書類を提出しなくてもトレードが可能」というのを見かけますが、XM公式の回答では上記の通り「不可」という事になります。
当方は既にリアル口座を利用している為、実際出来るのか出来ないのかを確認する事は出来ませんが、公式がダメだと言っているのでトレード出来たとしてもやめておいたほ方が良いと思います。
そもそも本人確認書類を提出しないと口座開設ボーナスが受け取れないので、本人確認書類を提出しない事にデメリットはあってもメリットはありません。
本人確認書類を提出し、口座開設ボーナスを受け取ってトレードを行なって下さい。
口座を開設する
プロフィールの登録と本人確認書類の提出が終わったら、希望の口座を開設していきます。
実はプロフィールの登録が完了した時点で既にリアル口座の開設が完了しています。
当然ながら自分の希望する口座タイプの口座ではなく自動的に「MT5のスタンダード口座」が作られています。
ですので、MT5のスタンダード口座で問題ない場合はそのままご使用ください。
登録メールアドレスに口座情報が記載されたメールが届いていますし、XMの会員ページからも確認できます。
MT5のスタンダード口座が作られてる
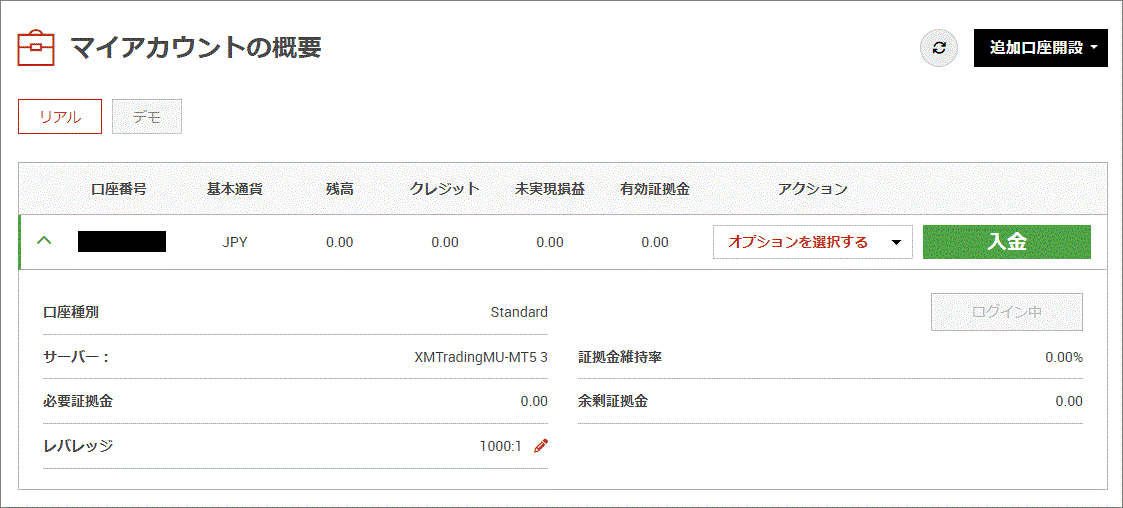
ここからは自動的に作られた「MT5のスタンダード口座」以外の口座開設方法を紹介していきます。
まずXM会員ページにログインして下さい。
ログインしたらトップページに「口座の概要」という項目があり、そこに自動で作られた口座があると思います。
その項目の右に「追加口座開設」とあるのでクリック選択します。
「追加口座開設」をクリック
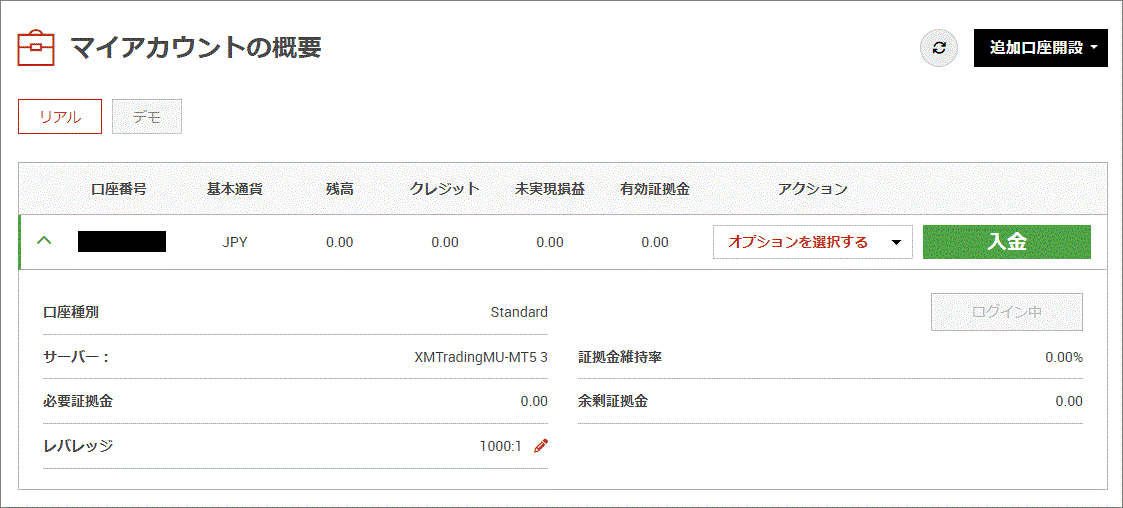
追加口座開設ページが開くので必要項目を選択していきます。
口座タイプの選択
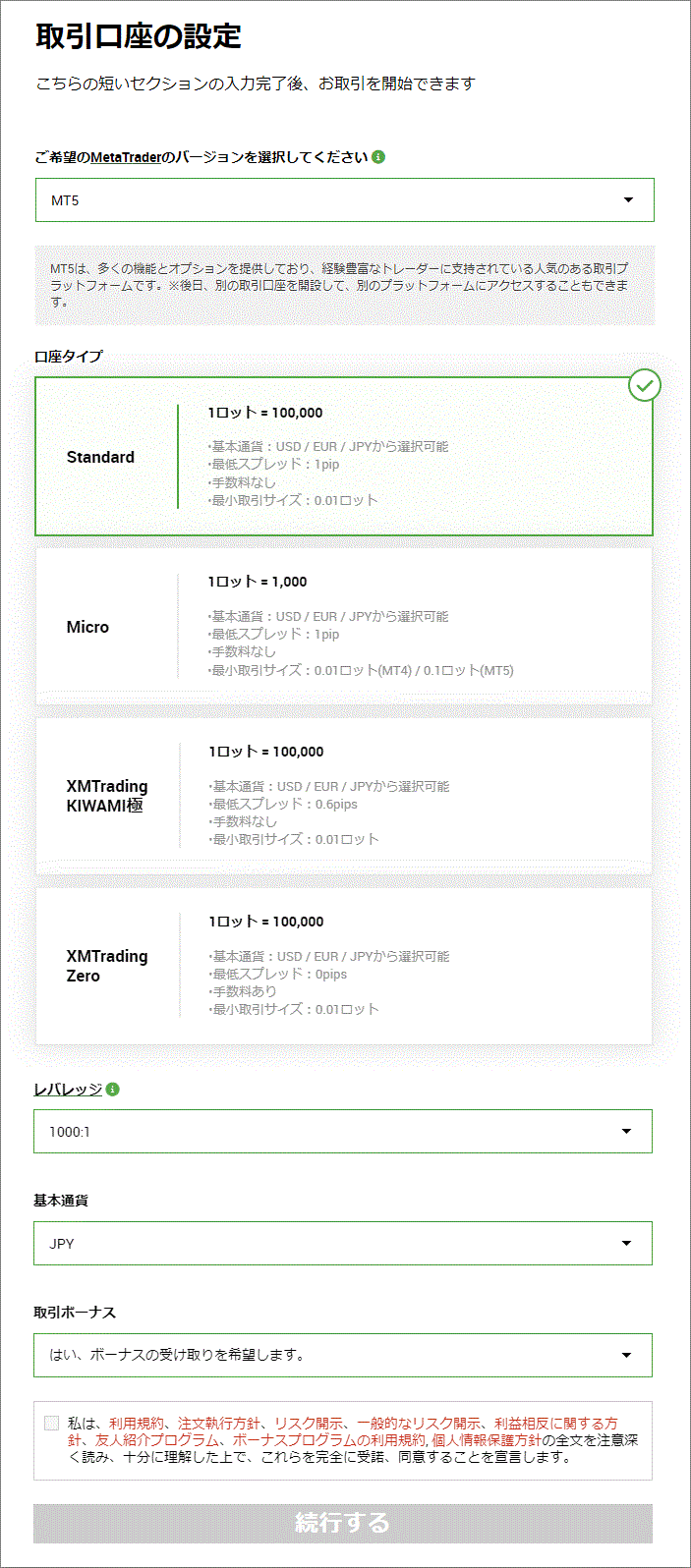
| 入力・選択方法の説明 | |
| ご希望のMetaTrader のバージョンを選択 してください |
「MT4」か「MT5」を選択します。 |
| 口座タイプ | スタンダード口座/マイクロ口座/ KIWAMI極口座/XM Zero口座から選択します。 |
| レバレッジ | 1倍~1,000倍の間で選択します。 |
| 基本通貨 | 「JPY」「USD」「EUR」から選択します。 |
| 規約の同意 | 規約等に同意する場合はチェックを入れます。 |
| 続行する | 全ての選択が終わったら押します。 |
「続行する」を押すとパスワードの設定画面が開くので記載されている条件でパスワードを設定し「完了」ボタンを押して下さい。
パスワードの設定
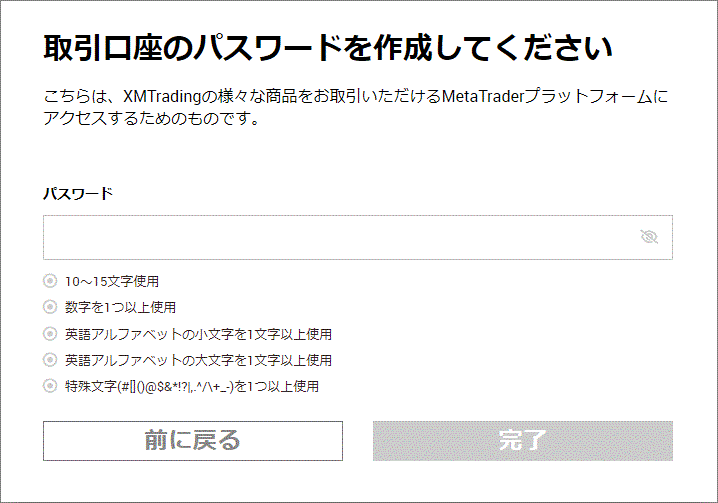
「完了」ボタンを押すとこの画面に切り替わり登録メールアドレスに口座情報が記載されたメールが届きます。
追加口座開設完了
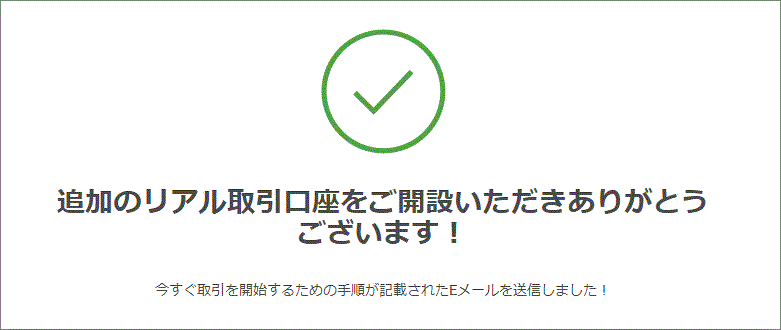
追加口座開設完了メール
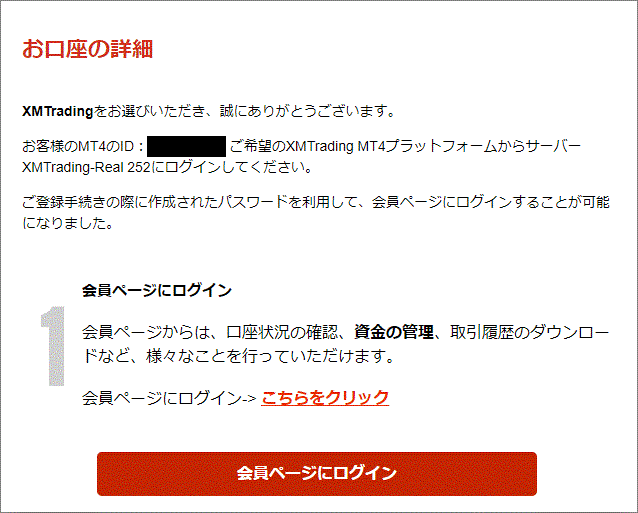
MetaTrader4/5のダウンロード・インストール

口座の開設が完了したらメタトレーダー4/5のダウンロードとインストールを行なっていきます。
XM公式サイトトップページを開いて下さい。
XMトップページ画面上部メニューに「プラットフォーム」とあるのでクリックし展開したメニュー内から使いたいMetaTraderを選択します。(Windows用MT4の場合は「PC対応MT4」)
プラットフォームをクリック
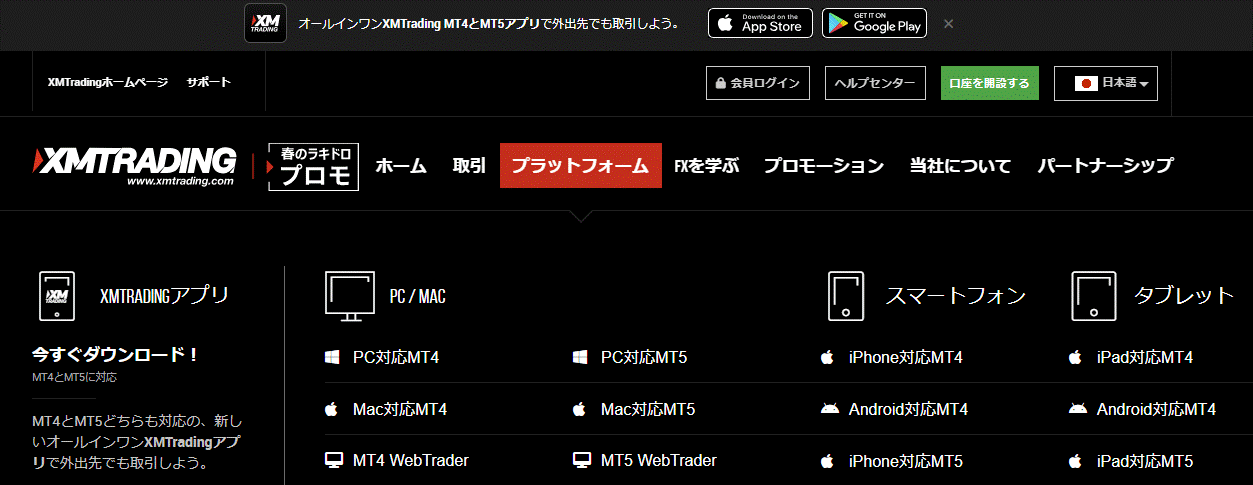
ここからはWindows版MT4で説明を続けます。
開いた画面内にある「ダウンロード」ボタンをクリックし、ダウンロードを行ないます。
ダウンロードボタンをクリック
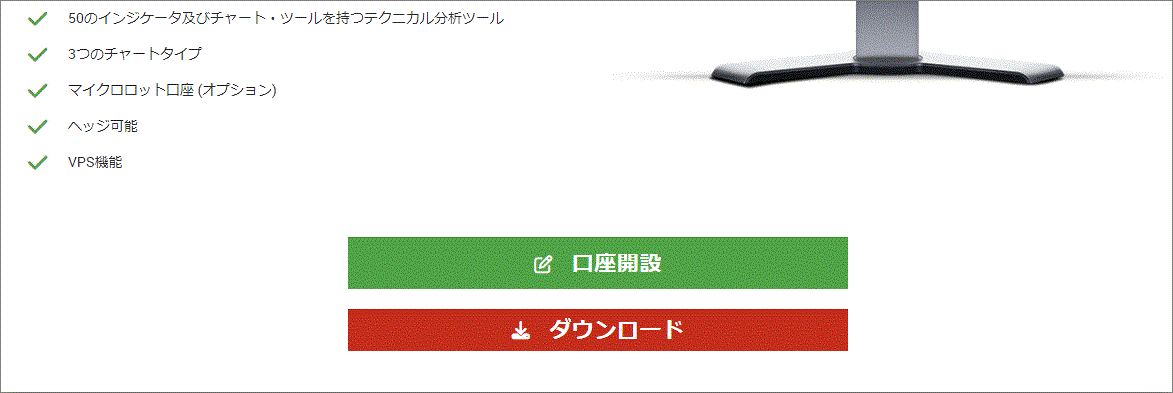
ダウンロードが完了したら「xmtrading4setup.exe」という名前のファイルがあるのでインストールを開始します。
インストールを開始するとこのような画面が出るので「次へ」をクリックします。
「次へ」をクリック
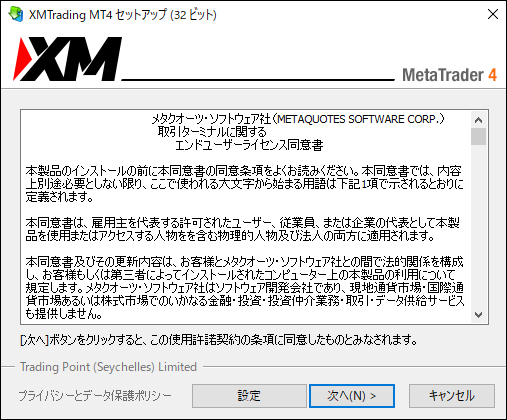
インストールが完了するとこの画面が表示されるので「完了」をクリックします。
完了をクリック

次に取引サーバーを選択しますが、どのサーバーを選べば良いのかを説明します。
XM会員ページにログインしトップ画面にある「口座の概要」項目の使いたい口座番号にある「・・・」をクリックし現れたメニューから「口座情報」を選択します。
「口座情報」を開く
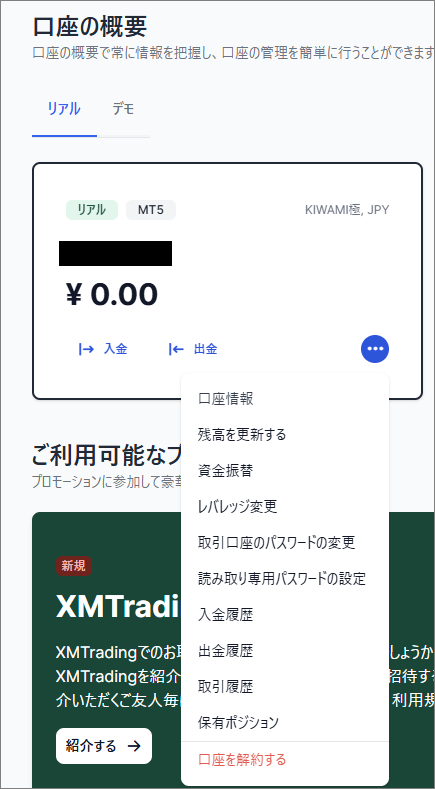
「口座情報」ををクリックすると口座詳細が表示されますが、この中の「サーバー」項目に記載されているサーバー名が選択するサーバーになります。
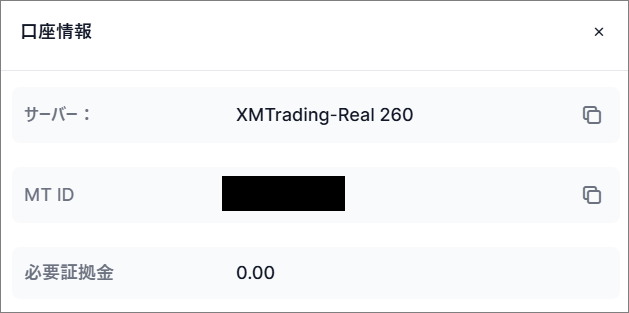
サーバー番号が分かったらサーバーを選択し「次へ」を押します。
サーバーの選択
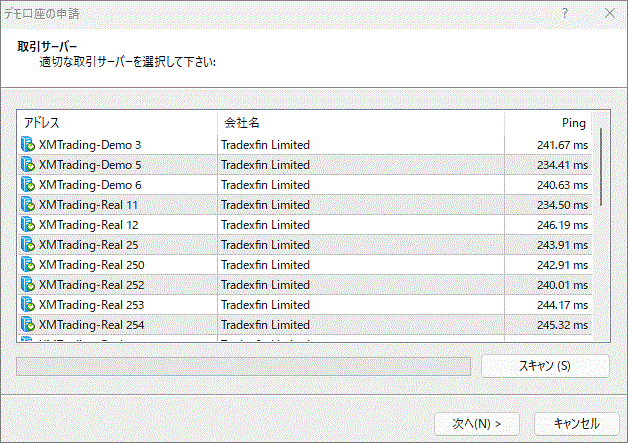
サーバーの選択が終わると、ログイン画面が開くので「既存のアカウント」にチェックを入れて「口座番号(ログイン)」と「パスワード」を入力します。
口座番号は先ほどの「口座の概要」に記載、パスワードは口座開設時に自分で設定したものになります。
口座番号とパスワードを入力
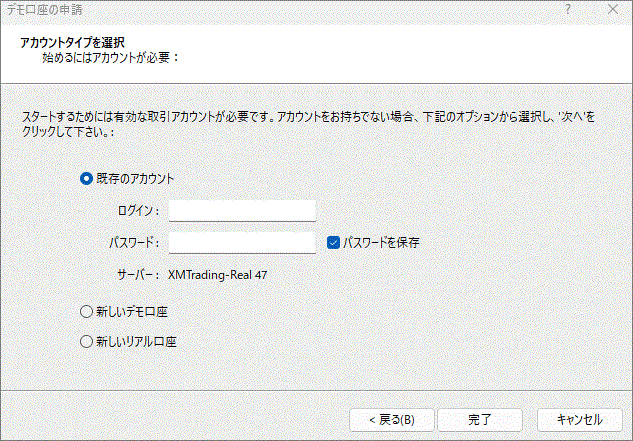
口座番号とパスワードに間違いが無ければ「ぴろ~ん」という音が鳴りメタトレーダーへのログインが完了し、トレードを開始する事が出来ます。
これでXMTrading(エックスエム)の口座開設手順の説明を終わります。